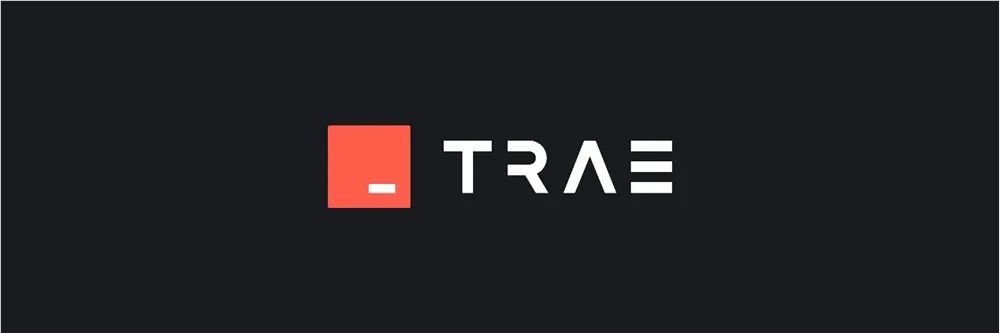5 Django从零教程系列:环境搭建之安装Django
在上一篇中,我们完成了Python的安装,这是搭建Django开发环境的第一步。接下来,我们将进行Django的安装,以确保我们能够顺利构建和开发我们的Web应用程序。在本文中,我们将详细介绍安装Django的步骤,包括使用pip工具进行安装、创建我们的第一个Django项目以及验证安装是否成功。
1. 安装Django
1.1 使用pip安装
在安装Django之前,请确保你已经安装了Python和pip。你可以通过命令行输入以下命令来检查它们是否已正确安装:
python --version
pip --version
如果以上命令返回了版本号,那么你可以开始安装Django了。我们将使用pip来安装,因为它是Python的包管理工具,安装Django非常方便。
在命令行中输入以下命令来安装Django:
pip install django
1.2 验证Django安装
安装完成后,我们可以验证Django的安装是否成功。输入以下命令查看Django的版本:
python -m django --version
如果你看到返回的版本号,那么Django就已成功安装。
1.3 创建一个新的Django项目
现在我们开始创建一个新的Django项目。我们以名为myproject的项目为例。在命令行中输入以下命令:
django-admin startproject myproject
这会在当前目录下创建一个名为myproject的文件夹,里面包含了Django项目的基础结构。
1.4 了解项目结构
进入项目目录后,我们可以看到项目的基本结构如下:
myproject/
manage.py
myproject/
__init__.py
settings.py
urls.py
asgi.py
wsgi.py
manage.py:一个命令行工具,用于与Django项目交互。settings.py:项目的配置文件,包括数据库设置、已安装应用等。urls.py:项目的URL路由配置。wsgi.py和asgi.py:用于WSGI和ASGI兼容的web服务器。
1.5 运行开发服务器
为了验证我们的项目是否成功创建,可以通过manage.py运行一个内置的开发服务器。在myproject文件夹下,输入以下命令:
python manage.py runserver
如果你看到如下信息,说明开发服务器正在运行:
Starting development server at http://127.0.0.1:8000/
现在,你可以在web浏览器中访问 http://127.0.0.1:8000/,如果一切正常,你应该能够看到Django的欢迎页面,表示Django已经成功安装并运行。
2. 结语
到此为止,我们已经成功安装了Django并创建了一个新的Django项目。通过这一系列的步骤,你应该能够为后续的开发打下良好的基础。接下来,我们将在下一篇文章中进行环境配置,以优化我们的开发环境,提升开发效率。
请持续关注后续的教程,我们将逐步深入Django的世界,一起学习更多的知识!