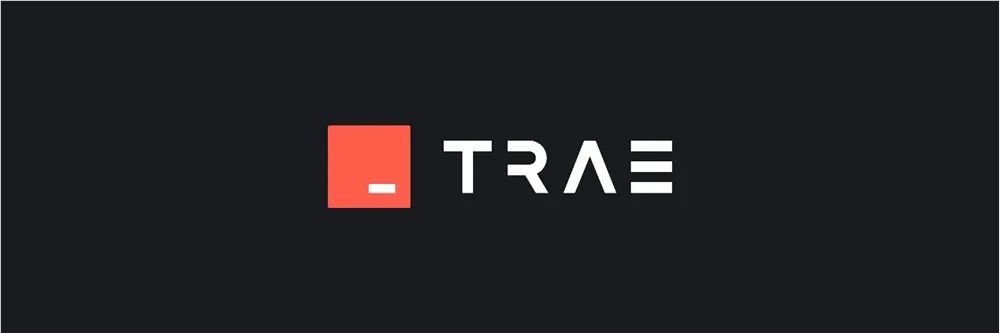6 Java安装和环境配置之配置环境变量
在上篇中,我们成功地完成了JDK的安装。接下来,我们需要进行的是环境变量的配置,这一步骤对于保证Java开发环境的正常运行至关重要。尤其是,配置好环境变量后,我们可以在命令行中直接使用Java相关的命令,这将极大便利我们的开发工作。
1. 什么是环境变量
环境变量是操作系统中的一组动态命名值,它可以影响正在运行的程序的行为。对于Java开发,主要涉及的环境变量有:
JAVA_HOME:指向你安装的JDK目录。PATH:用于指定命令行中可执行程序的查找路径。
2. 配置JAVA_HOME
首先,我们需要设置环境变量JAVA_HOME。假设你的JDK安装在C:\Program Files\Java\jdk-17目录下。
Windows系统
-
右键点击
此电脑(或者我的电脑),选择属性。 -
点击
高级系统设置,在系统属性窗口,点击环境变量。 -
在系统变量区域,点击
新建,输入变量名为JAVA_HOME,变量值为JDK的安装路径,例如:C:\Program Files\Java\jdk-17 -
点击
确定。
macOS/Linux系统
打开终端,使用文本编辑器(如nano或vim)打开配置文件,如~/.bash_profile或~/.bashrc,然后添加以下行:
export JAVA_HOME=/Library/Java/JavaVirtualMachines/jdk-17.jdk/Contents/Home
或者在Linux系统中,路径可能是:
export JAVA_HOME=/usr/lib/jvm/java-17-openjdk-amd64
保存文件后,运行以下命令使配置生效:
source ~/.bash_profile
或者
source ~/.bashrc
3. 配置PATH
接下来,我们需要将JAVA_HOME添加到PATH环境变量中,以便在命令行中可直接使用java和javac命令。
Windows系统
-
在同一环境变量窗口中,找到
Path变量,选中后点击编辑。 -
在编辑窗口中,点击
新建,添加以下内容:%JAVA_HOME%\bin -
点击
确定保存所有变更。
macOS/Linux系统
同样地,我们需要在之前配置的文件中添加JAVA_HOME/bin到PATH:
export PATH=$JAVA_HOME/bin:$PATH
保存文件后,再次运行以下命令使配置生效:
source ~/.bash_profile
或者
source ~/.bashrc
4. 验证环境变量配置
完成以上步骤后,我们需要验证环境变量是否配置成功。打开命令行(Windows命令提示符或macOS/Linux终端),输入以下命令:
java -version
和
javac -version
如果输出了JDK的版本信息,如 $java version "17.0.1" $ 和 $javac 17.0.1$,说明环境变量配置已经完成,可以正常使用Java环境。
5. 小案例
以下是一个简单的Java程序示例,可以用来测试我们的环境是否工作正常。创建一个名为HelloWorld.java的文件,内容如下:
public class HelloWorld {
public static void main(String[] args) {
System.out.println("Hello, World!");
}
}
在命令行中,使用以下命令编译并运行程序:
javac HelloWorld.java // 编译源代码
java HelloWorld // 运行程序
你应该会看到输出:
Hello, World!
这表明你的Java环境配置正确,能够成功编译和运行Java程序。
总结
至此,我们完成了Java开发环境的环境变量配置。正确配置JAVA_HOME和PATH是后续开发的基础,确保我们能顺畅地使用Java命令。接下来,我们将进入第三章,探讨Java的基础语法,了解Java程序的基本结构,为编写更复杂的Java程序做好准备。