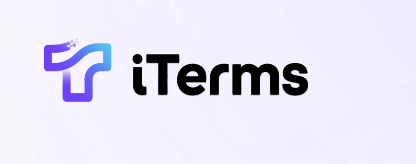7 创建第一个ASP.NET Core应用之创建项目
在上一篇文章中,我们探讨了如何选择合适的IDE,以便为ASP.NET Core开发做好准备。现在我们将开始我们第一个ASP.NET Core应用的旅程,具体来说,我们将学习如何创建一个新的ASP.NET Core项目。
创建ASP.NET Core项目
步骤一:打开IDE
首先,打开您选择的IDE。通常情况下,使用的是Visual Studio、Visual Studio Code或Rider等。以下是如何在不同IDE中创建ASP.NET Core项目的指导。
在Visual Studio中创建项目
- 启动Visual Studio。
- 在“开始窗口”中,选择“创建新项目”。
- 在“创建新项目”窗口中,搜索“ASP.NET Core Web 应用程序”,并选择它。点击“下一步”。
- 输入项目名称和保存位置,然后点击“创建”。
- 在下一个窗口中,选择“Web 应用程序(模型-视图-控制器)”模板,确保选择目标框架(例如.NET 6.0或.NET 7.0),然后点击“创建”。
在Visual Studio Code中创建项目
-
首先确保你已经安装了.NET SDK。
-
打开终端(Terminal),导航到你希望创建项目的目录。
-
使用命令创建新项目:
dotnet new mvc -n MyFirstApp这里
MyFirstApp是你的项目名称。该命令将创建一个新的MVC项目。 -
使用以下命令打开项目:
cd MyFirstApp code .
步骤二:项目结构概述
在创建项目后,您会看到一系列的文件和文件夹。了解这些文件和文件夹的作用将帮助您更好地组织和管理您的应用。典型的ASP.NET Core MVC项目将包含以下结构:
MyFirstApp/
├── Controllers/
│ └── HomeController.cs
├── Models/
├── Views/
│ └── Home/
│ └── Index.cshtml
├── wwwroot/
│ ├── css/
│ ├── js/
│ └── lib/
├── appsettings.json
├── Startup.cs
│ └── Program.cs
└── MyFirstApp.csproj
主要文件和文件夹说明
Controllers/:存放控制器的地方,控制器用来处理用户请求和返回响应。Models/:用于存放数据模型的文件夹,通常会定义与数据交互相关的类。Views/:存放视图模板的地方,这些模板用于展示数据给用户。wwwroot/:该文件夹用于存放静态文件,例如CSS、JavaScript和图片等。appsettings.json:用于存放应用的配置信息,例如数据库连接字符串等。Startup.cs和Program.cs:应用的启动配置文件,包含中间件和服务的配置。
步骤三:运行应用
创建完项目后,我们可以运行应用以查看默认的欢迎页面。使用以下命令启动应用:
dotnet run
在终端中,您将看到输出,包括一个网址,例如 https://localhost:5001。您可以在浏览器中打开这个地址,看到默认的欢迎界面。
案例:创建一个简单的Welcome页面
让我们在项目中创建一个简单的Welcome页面,以便您更好地理解如何使用控制器和视图。
创建控制器
在Controllers文件夹中,创建一个名为WelcomeController.cs的文件,并添加以下代码:
using Microsoft.AspNetCore.Mvc;
namespace MyFirstApp.Controllers
{
public class WelcomeController : Controller
{
public IActionResult Index()
{
return View();
}
}
}
创建视图
在Views文件夹中,创建一个名为Welcome的子文件夹,并在其中创建一个名为Index.cshtml的文件,添加以下内容:
@{
ViewData["Title"] = "Welcome";
}
<h1>Welcome to ASP.NET Core!</h1>
<p>This is your first ASP.NET Core application.</p>
更新路由
最后,您需要在Startup.cs中配置新的路由,在Configure方法中将默认路由更改为:
app.UseEndpoints(endpoints =>
{
endpoints.MapControllerRoute(
name: "default",
pattern: "{controller=Welcome}/{action=Index}/{id?}");
});
步骤四:再次运行应用
完成后,再次运行应用,并访问 https://localhost:5001。您将看到您刚刚创建的Welcome页面。
总结
在本节中,我们学习了如何创建一个新的ASP.NET Core项目,并了解了项目的基本结构以及如何添加控制器和视图。下一篇文章将详细介绍项目的结构和各个组件之间的关系,以便您能更深入地理解ASP.NET Core的运行机制。
期待在下一篇文章中与您继续探索!