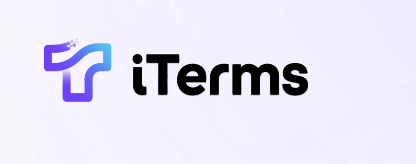4 C语言小白从零学:安装开发工具
在上一篇中,我们详细介绍了C语言的编译过程,让大家了解到C语言如何从源代码转换为可执行的程序。在继续学习C语言之前,我们需要搭建一个适合编程的开发环境。本文将为大家介绍如何安装C语言开发工具,以便更好地进行代码编写和测试。
选择开发工具
在开始之前,我们需要明确,我们需要一个什么样的开发工具。对于C语言开发,通常可以选择以下几种:
- 集成开发环境(IDE):如Code::Blocks、Dev-C++、Visual Studio等。这些工具提供了代码编辑、调试和构建功能,非常适合初学者。
- 文本编辑器 + 编译器:如VS Code、Sublime Text等文本编辑器配合gcc等编译器。虽然这种方式略显复杂,但它为开发者提供了更大的自由度。
接下来,我们将介绍如何安装这些开发工具中的一种,以便快速开始C语言的学习。
安装Code::Blocks(以Windows为例)
Code::Blocks 是一个开源的C/C++ IDE,安装简单且功能强大,非常适合初学者。
步骤1:下载Code::Blocks
- 打开浏览器,访问Code::Blocks的官方网站:http://www.codeblocks.org/
- 点击“Downloads”链接,选择“Binary Release”进入下载页面。
- 根据你的操作系统选择合适的版本,通常选择带有“installer”的版本,这样会包含所有必要的组件。
步骤2:安装Code::Blocks
- 双击下载的安装文件,开始安装。
- 按照安装向导的提示,选择安装路径,建议选择默认路径,点击“Next”。
- 在选择组件时,确保勾选了
Code::Blocks及mingw(编译器)组件,点击“Next”。 - 完成安装后,点击“Finish”退出安装向导。
步骤3:验证安装
- 打开
Code::Blocks,在菜单栏选择“File” -> “New” -> “Project…”,选择Console Application并点击“Go”。 - 选择
C语言,然后点击“Next”。 - 给项目命名并选择项目保存位置,点击“Next”。
- 点击“Finish”完成项目创建。
此时,你可以在新建的项目中编写你的C语言代码了!
示例代码
为了验证你的开发环境是否正常工作,可以编写一个简单的C程序,例如打印“Hello, World!”。
在Code::Blocks中创建一个新的源文件(右键点击项目名 -> Add file),将以下代码复制粘贴到源文件中:
#include <stdio.h>
int main() {
printf("Hello, World!\n");
return 0;
}
选择“Build” -> “Build and Run”来编译并运行程序。如果一切顺利,你将在输出窗口看到:
Hello, World!
注意事项
Code::Blocks需要配置合适的编译器,如果你选择了带编译器的安装包,通常会自动配置好。若是其他情况,可以在菜单中选择"Settings" -> "Compiler"手动配置。- 确保你的操作系统环境变量中包含
mingw的路径,这样就可以在终端中直接使用gcc命令。
下一步
通过上述步骤,你成功安装了C语言开发工具Code::Blocks,并可以开始编写和调试你的C语言程序。在下一篇中,我们将介绍如何设置开发环境,使你能够更高效地编写C语言代码。