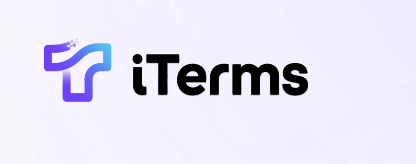6 SASS/SCSS高级CSS预处理教程:安装与环境配置之IDE与文本编辑器设置
在上一篇内容中,我们学习了如何安装 SASS,包括使用 npm 和其他包管理工具安装 SASS 的过程。在本篇中,我们将重点讨论如何为 SASS 开发配置合适的开发环境,尤其是关于 IDE(集成开发环境)与文本编辑器的设置。合适的工具可以显著提升我们的工作效率,从而更好地利用 SASS 的强大功能。
选择合适的IDE或文本编辑器
在 SASS 开发中,选择合适的 IDE 或文本编辑器是至关重要的。以下是一些流行的选择:
- Visual Studio Code (VS Code): 是一个免费且开源的强大文本编辑器,具有丰富的插件生态。
- Sublime Text: 一款轻量级的文本编辑器,支持多种语言,扩展性强。
- Atom: GitHub 推出的开源编辑器,具有高度可定制性。
- WebStorm: 一个商业IDE,适合需要更强大功能的开发者。
在这里,我们将以上述 Visual Studio Code 为例,介绍如何进行配置。
Visual Studio Code环境配置
安装VS Code
- 访问 Visual Studio Code官方网站.
- 下载并安装适合你操作系统的版本。
安装SASS插件
为了提升 SASS 开发体验,我们可以安装一些有用的插件。
- 打开 VS Code,点击左侧活动栏中的扩展图标(或使用快捷键
Ctrl + Shift + X)。 - 在搜索栏中输入
Live Sass Compiler,找到该插件并点击安装。 - 另一个推荐的插件是
SCSS IntelliSense,它可以提供 SASS 的语法提示,提升编码效率。
配置SASS编译
安装完成后,我们需要配置 SASS 的编译设置,以便实时编译我们的 .scss 文件。
- 在 VS Code 中,打开任何一个 SASS 项目。
- 在项目目录中创建一个
scss文件夹,并在其中创建一个名为styles.scss的文件。 - 在 VS Code 中按
Ctrl + Shift + P,输入Sass, 然后选择Live Sass Compile。
这样,当你在 styles.scss 文件中进行编辑时,编译结果会自动生成到 styles.css 文件中。
示例代码
假设我们在 styles.scss 中编写以下简单的 SASS 代码:
$primary-color: #3498db;
body {
background-color: $primary-color;
h1 {
color: white;
text-align: center;
}
}
保存文件后,一个名为 styles.css 的编译结果会自动生成,内容如下:
body {
background-color: #3498db;
}
body h1 {
color: white;
text-align: center;
}
这样,你就可以在项目中使用生成的 CSS 文件。
自定义设置
除了安装插件和配置基础功能外,VS Code 还允许你进行更多的自定义:
- 代码片段 (Snippets):可以创建你自己的代码片段,快速插入常用的 SASS 代码。
- 格式化:安装
Prettier或Sass Formatter插件,确保你的 SASS 代码遵循特定的格式,提高可读性。
其他文本编辑器设置
如果你使用其他文本编辑器,比如 Sublime Text 或 Atom,大致同样的效果也能实现。一般情况下,这些编辑器也都有相关插件可以协助编译 SASS。视具体编辑器的不同,插件的安装和配置流程会有所差异,建议参考其官方文档进行详细设置。
结语
通过合理配置 IDE 或文本编辑器的环境,你可以大幅提升 SASS 的开发效率。借助 VS Code 等工具的实时编译和智能提示功能,能够让你更专注于设计和开发,而不用担心繁杂的编译问题。在下一篇中,我们将探索如何在命令行中使用 SASS,进一步提升对 SASS 的掌握和应用能力。