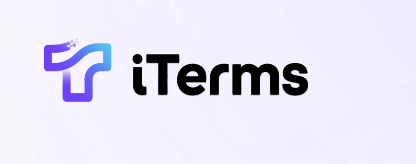13 使用Selenium进行网页自动化之Selenium安装与配置
在上一篇文章中,我们介绍了使用Python进行自动化操作的调试技巧,了解了如何调试我们的代码以提高工作效率。今天,我们将展开对Selenium的探索,这是一个广泛使用的网页自动化工具。我们将重点关注如何准确安装和配置Selenium,为后续的自动化操作打下坚实的基础。
什么是Selenium?
Selenium是一个强大的开源工具,主要用于Web应用程序的自动化测试。它支持多种浏览器(如Chrome、Firefox、Edge等),并允许我们通过Python脚本与网页进行互动,比如模拟点击、填写表单、获取数据等。
环境准备
在安装Selenium之前,确保你的系统已经安装了以下内容:
- Python:
Selenium是Python库,所以需要Python环境。你可以从Python官网下载并安装适合你系统的版本。 - pip: 通常,Python的安装包会自带
pip,这是Python的包管理工具。
检查Python和pip安装
打开终端或命令提示符,输入以下命令来检查是否已经正确安装:
python --version
pip --version
如果显示了相应的版本信息,说明你已成功安装Python和pip。
安装Selenium
在终端或命令提示符中,使用以下命令通过pip安装Selenium:
pip install selenium
这条命令会自动下载并安装最新版本的Selenium库。安装完成后,可以通过以下命令验证安装是否成功:
python -m selenium
如果没有报错信息,说明Selenium安装成功。
下载WebDriver
为了使Selenium能够与浏览器进行交互,我们需要相应的WebDriver。例如,如果我们使用Chrome浏览器,则需要下载ChromeDriver。这里是一些常见浏览器的WebDriver下载链接:
下载与您浏览器版本相匹配的WebDriver,并将其解压到一个你容易找到的目录。
配置WebDriver路径
在Python脚本中使用Selenium时,需要告诉程序如何找到你下载的WebDriver。有以下两种方式:
-
将WebDriver的路径添加到系统环境变量中: 将解压的
WebDriver放置在一个已在系统PATH中的文件夹中(如C:\Program Files或者/usr/local/bin),这样可以直接使用。 -
在代码中指定WebDriver路径:
from selenium import webdriver # 创建Chrome浏览器实例 driver = webdriver.Chrome(executable_path='C:/path/to/chromedriver.exe') # 访问一个网址 driver.get('https://www.example.com')替换
C:/path/to/chromedriver.exe为你实际下载的WebDriver路径。
验证安装与配置成功
为了验证我们的Selenium安装和WebDriver配置是否成功,可以编写一个简单的Python脚本,打开一个网页并打印出其标题。
from selenium import webdriver
# 创建Chrome浏览器实例
driver = webdriver.Chrome(executable_path='C:/path/to/chromedriver.exe')
# 访问一个网址
driver.get('https://www.example.com')
# 打印出网页标题
print(driver.title)
# 关闭浏览器
driver.quit()
运行这个脚本,如果能够成功打开浏览器并打印出网页标题,则说明一切配置正常。
总结
在本篇教程中,我们详细讲解了如何安装和配置Selenium以及WebDriver。接下来,我们将在下一篇文章中介绍使用Selenium进行网页自动化的基本操作示例,敬请期待!
注意事项
- 确保
WebDriver和浏览器版本相匹配,如果浏览器更新需要相应更新WebDriver。 - 在编写自动化脚本时,务必遵守网页的
robots.txt规范,避免对服务器造成过大的压力。
希望这篇教程能帮助你顺利安装和配置Selenium,为后续的自动化操作做好准备!