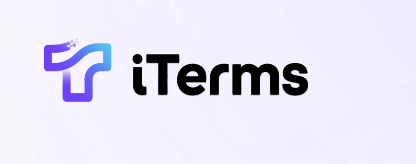16 PyAutoGUI安装与配置
在上一篇教程中,我们深入探讨了如何使用Selenium进行网页自动化,特别是处理动态网页的技巧。而这篇教程将引导你完成使用PyAutoGUI进行桌面应用自动化的旅程,首要步骤是正确的安装与配置PyAutoGUI库。
什么是PyAutoGUI?
PyAutoGUI是一个用于自动化桌面应用程序操作的Python库。你可以通过它控制鼠标和键盘,也能截取屏幕图像。这一强大的工具使得我们可以模拟人类用户的各种操作,从而实现自动化测试、重复性任务处理等目标。
安装PyAutoGUI
确保你已经安装了Python(建议使用Python 3.6及以上版本),接下来,使用以下步骤安装PyAutoGUI库。
1. 使用pip安装
打开你的终端或命令提示符,输入以下命令:
pip install pyautogui
这个命令会从Python的包索引(PyPI)下载并安装最新版本的PyAutoGUI。
2. 安装依赖库
对于某些操作系统,PyAutoGUI还需要其他依赖包。具体依赖如下:
- Windows: 不需要额外依赖。
- macOS: 你可能需要安装
python3和Pillow。pip install Pillow - Linux: 你需要提前安装
xdotool和Pillow。可以使用以下命令:sudo apt-get install xdotool pip install Pillow
3. 验证安装
安装完成之后,可以通过以下命令验证PyAutoGUI是否正确安装。打开Python交互式环境或创建一个新的Python文件,然后输入以下代码:
import pyautogui
print(pyautogui.__version__)
如果你看到输出的版本号,比如0.9.53,这说明PyAutoGUI已经成功安装。
配置环境
虽然PyAutoGUI不需要特别的环境配置,但确保使用的环境中没有其他可能干扰操作的程序是最佳实践。例如,确保你并没有在运行时的程序窗口下层。
示例:简单的PyAutoGUI使用
一旦安装完成,在下一篇中,我们将学习基本操作示例。不过,这里先给出一个简单的示例代码,让你对PyAutoGUI的功能有个初步了解。
import pyautogui
import time
# 暂停2秒钟,以给你时间切换到目标应用程序
time.sleep(2)
# 获取当前鼠标位置
current_mouse_x, current_mouse_y = pyautogui.position()
print(f"当前鼠标位置: ({current_mouse_x}, {current_mouse_y})")
# 移动鼠标到指定位置
pyautogui.moveTo(100, 100, duration=1)
# 单击鼠标
pyautogui.click()
在这个例子中,我们首先暂停了程序,以便用户有时间切换到目标应用程序。接着,获取了当前鼠标的位置并移动到(100, 100)坐标然后进行了一次点击。
总结
到此为止,我们完成了PyAutoGUI的安装与配置。在下一篇文章中,我们将更深入地探讨如何使用PyAutoGUI进行桌面应用的基本操作示例。敬请期待!