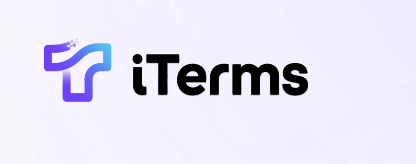5 数据可视化进阶:自定义主题与图例
在前一篇中,我们已经深入探讨了 ggplot2 的进阶技巧,了解了如何利用不同的几何对象和统计变换来增强数据可视化的深度和广度。这一篇,我们将进一步探讨如何自定义 ggplot2 中的主题和图例,使得你的图表不仅有效传达信息,还能在视觉上更加吸引人,符合具体的展示风格。
自定义主题
ggplot2 提供了多种默认主题,也允许用户创建个性化的主题。通过自定义主题,我们可以控制字体、背景颜色、网格线以及其他视觉元素,使图表更符合我们需要传达的风格。
示例:基本自定义主题
假设我们有一个简单的数据集,我们想创建一个散点图并自定义其主题。
# 加载必要的库
library(ggplot2)
# 创建示例数据集
data <- data.frame(
x = rnorm(100),
y = rnorm(100)
)
# 创建基本散点图
p <- ggplot(data, aes(x = x, y = y)) +
geom_point()
# 自定义主题
custom_theme <- theme(
panel.background = element_rect(fill = "lightblue"),
panel.grid.major = element_line(color = "white"),
panel.grid.minor = element_blank(),
axis.title.x = element_text(size = 14, family = "Arial"),
axis.title.y = element_text(size = 14, family = "Arial"),
plot.title = element_text(size = 20, hjust = 0.5)
)
# 应用自定义主题
p + ggtitle("自定义主题示例") + custom_theme
在这个示例中,我们创建了一个简单的散点图,并使用 theme 函数自定义了背景、网格线和字体。通过自定义主题,图表看起来更加清晰和专业。
自定义图例
图例是数据可视化中的一个关键元素,它帮助读者理解各个元素的含义。ggplot2 提供了强大的自定义图例的功能,我们可以通过以下方式修改图例。
示例:图例自定义
继续使用上面的数据集,我们将添加一个分组变量,并自定义图例的显示。
# 创建分组变量
data$group <- sample(c("A", "B"), size = 100, replace = TRUE)
# 创建带有分组的散点图
p_grouped <- ggplot(data, aes(x = x, y = y, color = group)) +
geom_point(size = 3) +
scale_color_manual(values = c("A" = "red", "B" = "blue")) # 自定义颜色
# 自定义图例
custom_legend <- theme(legend.position = "top") +
guides(color = guide_legend(title = "组别", override.aes = list(size = 5)))
# 应用自定义图例
p_grouped + ggtitle("自定义图例示例") + custom_legend
在这个示例中,我们在散点图中添加了一个分组变量 group,并使用 scale_color_manual 自定义了两组的颜色。同时,通过调整 guides() 函数中的参数,自定义了图例的标题及样式,使得图例更加易于理解。
总结
通过这一篇教程,我们学习了如何在 ggplot2 中自定义主题与图例。这些自定义功能使得我们的图表能够更好地传达信息,并增强视觉吸引力。在接下来的篇幅中,我们将探讨如何使用 ggplot2 创建交互式图表。这将为我们的数据可视化增添新的维度,使得讨论更加生动与直观。
结合这些高级技巧,你将能够创建出既美观又实用的图形,提升数据暴露的质量和趣味性。欢迎继续探索数据可视化的无限可能!