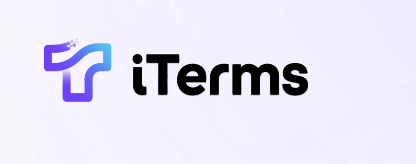6 Elasticsearch数据搜索引擎教程系列:安装与配置之启动与测试
在上一篇中,我们详细探讨了Elasticsearch的配置文件,包括如何设置集群名称、节点名称、网络配置等。在本节中,我们将专注于如何启动Elasticsearch,并对其进行基本测试,以确保我们的安装和配置是成功的。
启动Elasticsearch
在完成配置后,我们接下来要启动Elasticsearch服务器。根据你所使用的操作系统,启动方法稍有不同。
在Linux/Mac系统上启动
-
打开终端。
-
切换到Elasticsearch安装目录,通常是解压后的目录。例如:
cd /path/to/elasticsearch/ -
启动Elasticsearch,使用以下命令:
./bin/elasticsearch这将启动Elasticsearch并输出启动日志,日志中会显示集群的状态和节点信息。
在Windows系统上启动
-
打开命令提示符。
-
切换到Elasticsearch安装目录,比如:
cd C:\path\to\elasticsearch\ -
启动Elasticsearch:
.\bin\elasticsearch.bat
注意事项
-
在启动Elasticsearch之前,请确保Java已经安装,并且环境变量已设置。如需检查Java版本,可以在终端中运行:
java -version -
默认情况下,Elasticsearch会运行在端口9200上。
测试Elasticsearch
一旦Elasticsearch成功启动,我们需要验证其是否正常工作。使用curl或浏览器访问以下地址:
http://localhost:9200
如果一切正常,你应该会看到类似于以下的JSON响应:
{
"name" : "your-node-name",
"cluster_name" : "your-cluster-name",
"cluster_uuid" : "some-uuid",
"version" : {
"number" : "7.x.x",
"build_flavor" : "default",
"build_type" : "zip",
"build_hash" : "some-hash",
"build_date" : "YYYY-MM-DDTHH:mm:ssZ",
"build_snapshot" : false,
"lucene_version" : "8.x.x",
"minimum_node_version" : "7.x.x",
"minimum_index_compatibility_version" : "7.x.x",
"minimum_wall_clock_limit" : "some-time"
},
"tagline" : "You Know, for Search"
}
使用curl命令测试
如果你更喜欢使用命令行,可以执行以下命令来获取Elasticsearch的状态:
curl -X GET "localhost:9200"
同样,你应该获得类似的响应。
常见问题与解决
-
无法访问9200端口:确保Elasticsearch正在运行,并检查防火墙设置是否阻止了9200端口。
-
启动失败:检查日志文件(位于
/path/to/elasticsearch/logs/)中的错误信息,通常可以提供启动失败的具体原因。
案例演示
假设我们刚刚成功启动Elasticsearch,并确认它在运行中。接下来,我们将创建一个索引以进行测试。
创建索引
在终端中运行以下curl命令来创建一个名为test_index的索引:
curl -X PUT "localhost:9200/test_index"
如果创建成功,你应该会得到如下的响应:
{
"acknowledged" : true,
"shards_acknowledged" : true,
"index" : "test_index"
}
测试索引
然后,我们可以尝试向test_index中添加数据,例如:
curl -X POST "localhost:9200/test_index/_doc/1" -H 'Content-Type: application/json' -d'
{
"title": "Elasticsearch Tutorial",
"content": "This is a test document."
}
'
成功后,你将收到类似的确认信息。
{
"_index" : "test_index",
"_id" : "1",
"_version" : 1,
"result" : "created",
"_shards" : {
"total" : 2,
"successful" : 1,
"failed" : 0
},
"_seq_no" : 0,
"_primary_term" : 1
}
以上就是Elasticsearch的启动与测试的一些基本操作。在下一节中,我们将深入探讨Elasticsearch的基础概念,包括集群与节点,以便更好地理解Elasticsearch的架构和工作原理。通过这些基础,我们能够高效地管理和优化数据的存储与检索。