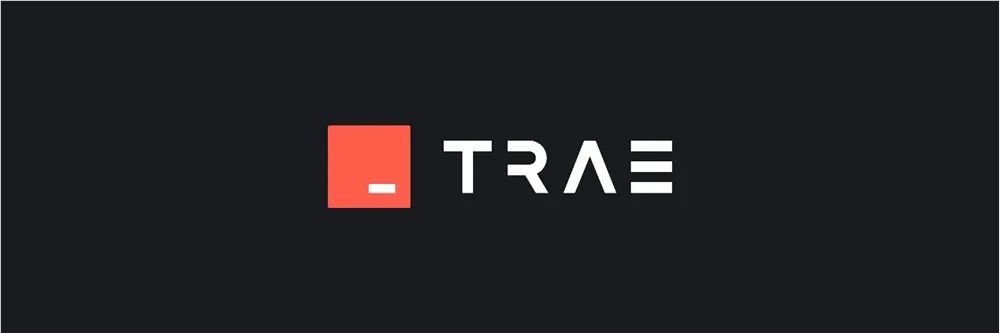10 添加文本和图片之插入图片
在本章节中,我们将学习如何在PowerPoint中使用Python插入图片。这一功能对于提升PPT的视觉效果尤为重要,能够帮助我们更好地表达信息。我们将使用python-pptx库来实现这一功能。当你完成本章的内容之后,你将能够在自己的PPT中插入任何图片。
安装python-pptx
在开始之前,请确保你已经安装了python-pptx库。你可以使用以下命令进行安装:
pip install python-pptx
基本概念
在插入图片之前,我们需要掌握一些基本概念:
- 图片路径:必须提供图片的完整路径,系统才能找到并插入该图片。
- 位置和大小:可以选择在幻灯片上插入图片的位置以及调整其大小。
插入单张图片
我们将通过一个示例来展示如何插入一张图片。首先,确保你有一张图片,可以是test_image.png。
示例代码
下面的代码展示了如何在PPT中插入图片:
from pptx import Presentation
from pptx.util import Inches
# 创建一个新的演示文稿
presentation = Presentation()
# 添加标题幻灯片
slide = presentation.slides.add_slide(presentation.slide_layouts[0])
title = slide.shapes.title
subtitle = slide.placeholders[1]
title.text = "欢迎"
subtitle.text = "插入图片"
# 添加新的内容幻灯片
slide_layout = presentation.slide_layouts[1]
content_slide = presentation.slides.add_slide(slide_layout)
# 添加图片
img_path = 'test_image.png' # 请确保更新为你自己的图片路径
left = Inches(1) # 图片左上角横坐标
top = Inches(1.5) # 图片左上角纵坐标
width = Inches(5) # 图片宽度
height = Inches(3) # 图片高度
content_slide.shapes.add_picture(img_path, left, top, width, height)
# 保存演示文稿
presentation.save('presentation_with_image.pptx')
代码解释
-
导入库:我们导入了
Presentation和Inches模块。 -
创建演示文稿:通过
Presentation()创建一个新的PPT。 -
添加幻灯片:使用
add_slide方法根据不同的布局添加幻灯片。 -
插入图片:
- 使用
add_picture方法来插入图片。此处我们指定了图片的路径、位置(使用Inches来定义坐标)、宽度和高度。
- 使用
-
保存演示文稿:最后,通过
save方法保存我们的PPT文件。
调整图片位置和大小
你可以根据需要调整left、top、width和height的值,以适应不同的设计。也可以使用其他单位,如Points和Pixels。
示例:居中插入图片
下面的示例展示如何居中插入图片:
# ...上述代码省略部分...
# 计算幻灯片的中心位置
slide_width = presentation.slide_width
slide_height = presentation.slide_height
left = (slide_width - width) / 2
top = (slide_height - height) / 2
content_slide.shapes.add_picture(img_path, left, top, width, height)
# 保存演示文稿
presentation.save('centered_image_presentation.pptx')
通过这样的计算,我们可以确保图片在幻灯片的中心位置。
总结
在本章中,我们学习了如何在PPT中插入图片,通过实际代码示例你可以轻松地将图片加入到你的演示文稿中。接下来,我们将会更加深入地探讨如何设置文本和图片的格式,使你的PPT更加美观和专业。在下篇中,我们将着重于设置格式这个话题,介绍如何美化您的文本和图片,使其更具吸引力。