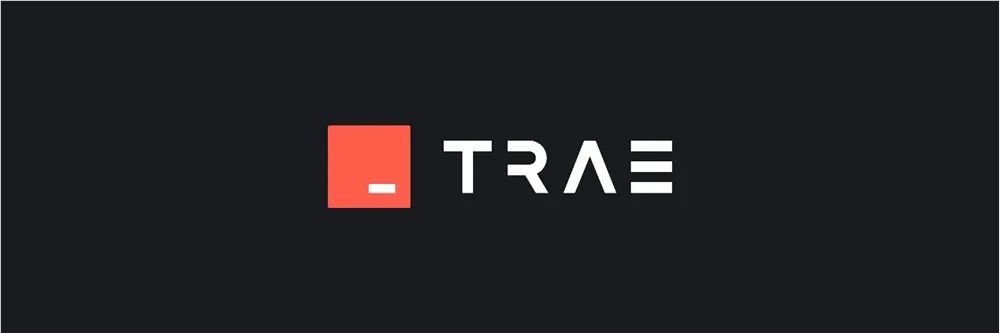16 总结与展望:总结要点
在本系列教程中,我们通过多样的实例和详细的代码解析,成功地探索了如何使用Python实现PPT自动化生成,提升了我们在办公自动化方面的效率。特别是在第七章中,通过实现动态内容更新,我们不仅增强了演示文稿的灵活性,还达到了实时更新数据展示的能力。接下来,我们将回顾几个关键要点,以便深化对整个过程的理解,并为未来的拓展打下基础。
关键要点回顾
1. 使用 python-pptx 库的基础
在本系列教程中,我们深入探讨了python-pptx库,它是处理PPT文件的核心工具。以下是我们在使用python-pptx时的一些重要操作:
-
创建PPT文件:我们展示了如何简单地创建一个新PPT文件并添加幻灯片:
from pptx import Presentation prs = Presentation() # 创建演示文稿对象 slide = prs.slides.add_slide(prs.slide_layouts[0]) # 添加一张幻灯片 -
添加文本框:通过视频教程,我们学习了如何在幻灯片中插入自定义文本框:
from pptx.util import Inches textbox = slide.shapes.add_textbox(Inches(1), Inches(1), Inches(5), Inches(1)) textbox.text = "Hello, PPT!"
2. 动态内容的更新
在第七章中,我们集中展示了如何实现动态内容的更新。通过API获取数据和实时更新PPT内容的实例,增强了我们的实践能力。
例如,假设我们需要从一个JSON API获取年度销售数据并自动更新我们的销售报告PPT。我们可以通过以下代码实现:
import requests
import json
# 获取API数据
response = requests.get('https://api.example.com/sales_data')
data = response.json()
# 更新PPT
for i, item in enumerate(data):
slide = prs.slides.add_slide(prs.slide_layouts[1])
slide.shapes.title.text = f"年度销售报告 {item['year']}"
slide.shapes.placeholders[1].text = f"销售额: {item['sales']}"
上述代码片段展示了如何通过API获取数据并将其动态插入到PPT中,这无疑提升了我们演示文稿的时效性和准确性。
3. PPT展示的美化
在教程中,我们还学习了如何使用自定义模板和主题来美化我们的PPT。使用合适的颜色和布局可以让我们的内容更具吸引力:
from pptx.util import Pt, RGBColor
title_shape = slide.shapes.title
title_shape.text = "自定义标题"
title_shape.text_frame.paragraphs[0].font.size = Pt(24)
title_shape.text_frame.paragraphs[0].font.color.rgb = RGBColor(0, 51, 102) # 设置字体颜色
启示与反思
通过本系列教程,我们不仅学到了如何生成和更新PPT,更重要的是体验到了自动化所带来的效率提升。动态数据的实时更新使得我们紧跟市场和时间的步伐,展现了更高效的工作方式。
对初学者而言,这些技术也为未来的学习打下了坚实的基础。无论是增加数据可视化,还是深入机器学习模型结果展示,PPT自动化技术都能提供强大的支持。
在下一章节中,我们将探讨未来的的发展方向,如何进一步扩展我们的自动化工具和技术,希望能为你的学习之路提供新的启示与助力。