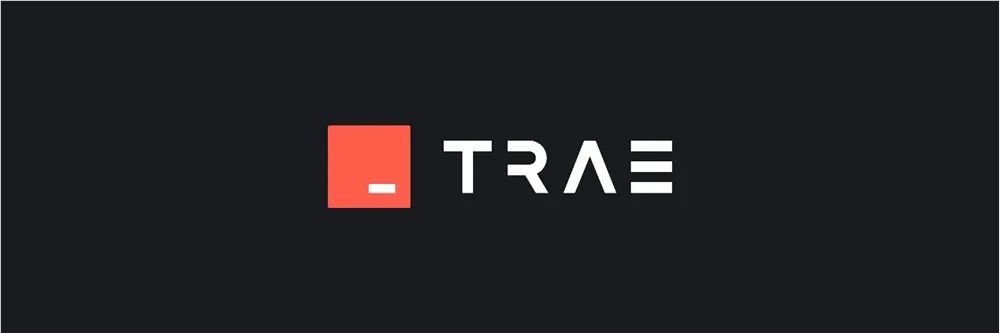4 环境搭建之2.2 安装python-pptx库
在上一章我们成功安装了 Python,现在我们将进入第二步,安装 python-pptx 库。python-pptx 是一个非常强大的库,可以帮助我们在 Python 中创建和修改 PowerPoint 文件。接下来,我们将一步一步地完成这个安装过程。
2.2.1 确保安装管理工具
首先,确保你的计算机上已经安装了 pip,这是 Python 的包管理工具。通过在终端或命令提示符中输入以下命令来检查 pip 是否已安装:
pip --version
如果 pip 已正确安装,你将看到类似于以下的输出:
pip x.x.x from ... (python x.x)
如果还没有安装 pip,请参考 Python 官方文档来安装,或在下一章节我们会涉及到的。
2.2.2 安装 python-pptx 库
确保你的网络连接正常,并在终端或命令提示符中输入以下命令以安装 python-pptx:
pip install python-pptx
执行此命令后,pip 将自动下载并安装 python-pptx 库及其依赖项。安装完成后,你将看到类似如下的输出:
Successfully installed python-pptx-0.6.21
2.2.3 验证安装是否成功
安装完成后,我们需要验证 python-pptx 是否安装成功。打开 Python 交互式解释器,输入以下命令:
import pptx
print(pptx.__version__)
如果没有错误且成功输出版本号,例如 0.6.21,那么说明你已成功安装 python-pptx 库。
2.2.4 遇到问题时的解决方案
在安装过程中,你可能会遇到一些问题,例如权限不足或网络问题。以下是一些常见问题及其解决方案:
-
权限不足:如果在安装时收到权限不足的错误,可以尝试使用
--user选项:pip install --user python-pptx -
网络问题:如果遇到下载错误,可能是网络连接不稳定。可以尝试更换网络或换用国内的镜像源,例如:
pip install -i https://pypi.tuna.tsinghua.edu.cn/simple python-pptx -
Python版本问题:确保你安装的 Python 版本与
python-pptx兼容。python-pptx支持 Python 3.6 及以上版本。
2.2.5 代码示例:创建一个简单的 PPT
在确认安装成功后,让我们编写一个简单的示例来测试 python-pptx 库是否正常工作。打开 Python 交互式解释器,输入以下代码:
from pptx import Presentation
# 创建一个演示文稿对象
prs = Presentation()
# 添加幻灯片
slide_layout = prs.slide_layouts[0] # 使用标题幻灯片布局
slide = prs.slides.add_slide(slide_layout)
# 添加标题和副标题
title = slide.shapes.title
subtitle = slide.placeholders[1]
title.text = "欢迎使用 python-pptx"
subtitle.text = "这是我的第一个自动生成的 PPT"
# 保存演示文稿
prs.save('test_presentation.pptx')
运行此代码后,当前目录下会生成一个 test_presentation.pptx 的文件。你可以打开这个文件,确认是否已经成功创建了带有标题和副标题的 PPT 幻灯片。
小结
在这一节中,我们成功安装了 python-pptx 库,并验证了安装的正确性。通过简单的代码示例,我们尝试创建了一个基本的 PowerPoint 演示文稿。下一章节将深入了解 python-pptx 库的功能,帮助你更好地利用这个工具。继续跟随我们的教程,探索更多可能性!