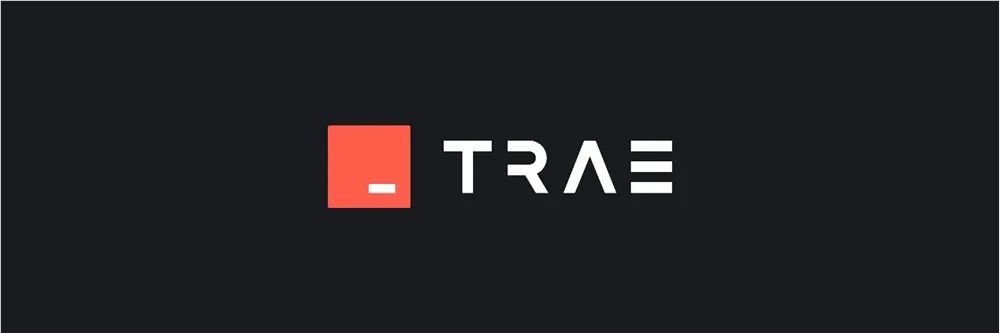6 使用python-pptx库之主要功能和用法
在上一章中,我们介绍了python-pptx库的基本概念和特性。这一章我们将深入探讨这个库的主要功能和用法。python-pptx是一个强大的库,能够让我们轻松创建和操作PPT文件。在本章中,我们将重点讨论以下几个方面:
- 安装
python-pptx - 创建PPT文件
- 添加幻灯片
- 插入文本框
- 插入图片
- 添加形状
1. 安装 python-pptx
在开始之前,您需要确保已经安装了python-pptx库。可以通过以下命令进行安装:
pip install python-pptx
2. 创建PPT文件
首先,我们需要创建一个PPT文件的基本结构。下面是一个简单的代码示例,展示了如何创建一个新的PPT文件。
from pptx import Presentation
# 创建一个新的Presentation对象
presentation = Presentation()
# 保存PPT文件
presentation.save("example.pptx")
在以上代码中,我们首先导入了Presentation类,然后创建了一个对象并将其保存为example.pptx。
3. 添加幻灯片
有了基础的PPT文件后,我们可以开始添加幻灯片。我们可以选择不同的幻灯片布局。以下是一个示例,演示如何添加一张标题幻灯片和一张内容幻灯片。
# 添加一张标题幻灯片
slide_layout = presentation.slide_layouts[0] # 0表示标题布局
slide1 = presentation.slides.add_slide(slide_layout)
# 为幻灯片添加标题和副标题
title = slide1.shapes.title
subtitle = slide1.placeholders[1]
title.text = "欢迎使用python-pptx"
subtitle.text = "这是一个自动生成的PPT演示文稿"
# 添加一张内容幻灯片
slide_layout = presentation.slide_layouts[1] # 1表示内容布局
slide2 = presentation.slides.add_slide(slide_layout)
# 为幻灯片添加内容
title = slide2.shapes.title
content = slide2.placeholders[1]
title.text = "幻灯片2"
content.text = "这是第二张幻灯片,使用python-pptx库创建。"
在这个示例中,我们使用了slide_layouts来选择不同的幻灯片布局。布局的索引可以根据需求选择。
4. 插入文本框
除了标准的标题和内容占位符外,我们还可以在幻灯片上自由插入文本框。以下是插入文本框的例子:
# 添加文本框
left = top = width = height = Inches(2.0)
textbox = slide2.shapes.add_textbox(left, top, width, height)
text_frame = textbox.text_frame
text_frame.text = "这是一个插入的文本框"
# 添加额外的段落
p = text_frame.add_paragraph()
p.text = "这是文本框中的第二段。"
在这里,我们使用add_textbox方法在指定位置插入一个文本框,并通过text_frame来设置文本内容和段落。
5. 插入图片
我们还可以在PPT中插入图片。以下是插入图片的代码示例:
from pptx.util import Inches
# 添加图片
img_path = 'path_to_image.jpg' # 替换为您的图片路径
slide2.shapes.add_picture(img_path, Inches(1), Inches(1), width=Inches(5), height=Inches(3))
在这个例子中,我们使用add_picture()方法在幻灯片中添加了指定路径的图片,并定义其位置和大小。
6. 添加形状
我们还可以在幻灯片上添加几何形状,例如矩形、圆形等。以下是添加矩形的代码示例:
# 添加矩形
left = Inches(2)
top = Inches(3)
width = Inches(4)
height = Inches(1.5)
rectangle = slide2.shapes.add_shape(MSO_SHAPE.RECTANGLE, left, top, width, height)
# 设置矩形填充颜色
fill = rectangle.fill
fill.solid()
fill.fore_color.rgb = RGBColor(255, 0, 0) # 红色
在以上代码中,我们使用add_shape()方法添加了一个矩形,并为其填充颜色。
结语
在这一章中,我们深入探讨了python-pptx库的主要功能,包括创建PPT文件、添加幻灯片、插入文本框、图片以及形状等。通过这些功能,您可以自定义和自动化您的PPT创建流程。
在下一章中,我们将进一步学习如何创建一个简单的PPT,包括具体的实例分析和实现,敬请期待!